The Metric CAD Titleblocks come in one AutoCAD.DWG file. There are 6 Paperspace Layouts with a metric pre-drawn border and titleblock in each layout. The screen capture below shows the ArchBlocks Metric Titleblocks Paperspace.dwg file open and the first Layout, A4 is current. VIDEO CORSI COMPLETI di Autocad e 3Ds Max su Come realizzare la squadratura dei fogli (A4. A0) e l'inserimento di un cartiglio seco.
- Create a drawing using an existing template based on the appropriate drafting standard (such as ANSI, ISO, or DIN).
- In Autodesk Inventor, click New
- Select an .idw template and click OK.
- Customize settings in the Tools tab Options panel Document Settings dialog box.
- Customize drawing resources:
- Create custom drawing borders, title blocks, sheet formats, or sketched symbols.
- Copy drawing resources from another file.
- Add sheets in the drawing.
- If appropriate, replace the existing border and title block in the drawing. For example, right-click the Default Border or the Title Block under Sheet:1 in the browser, and select Delete. Then place a customized border or title block in the drawing template.
- Specify the drafting standard and styles in Style and Standard Editor.
- Place the default base views and projected views.
- Add note text, revision tables, and sketch symbols to the sheet as needed.
- Save the file in the Templates folder.
Create a DWG template from an IDW template
- In Autodesk Inventor, click New
- Select an .idw template and click OK.
- Click Save As Save Copy As.
- In the Save Copy As dialog box, locate the Templates folder.
- From the Save As Type list, select Inventor Drawing Files (.dwg).
- Click Save.
Create a DWG template from an AutoCAD file
Cartiglio A4 Autocad Tutorial Pdf
Step 1: Open the Template
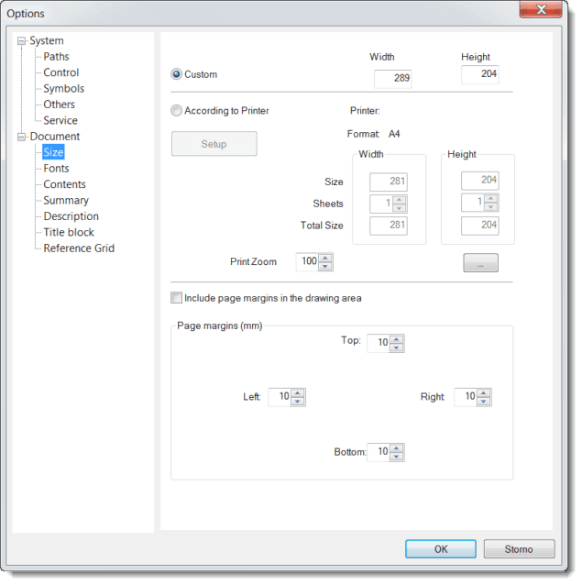
- In Autodesk Inventor, click Open. From the Files of Type list, select AutoCAD drawings (* .dwg). Then select an AutoCAD DWG file, and click Open. Note: If your AutoCAD file is an AutoCAD drawing template (.dwt), you must rename a copy as a DWG file (.dwg) before opening it in Autodesk Inventor.
- Save the file as an Autodesk Inventor DWG file in the Templates folder.
Step 2: Create a New Standard
- In Autodesk Inventor, click Manage tab Styles and Standards panel Styles Editor to open the dialog box.
- In the style list browser, expand Standard at the top of the list and right-click the Default Standard (ANSI) style. Select New Style from the context menu. Note: The new Standard style is based on the style you select.
- Name the new standard style and click OK.
- In the style list browser, double-click the new standard to activate it.
- In the style list browser, expand Object Defaults and right-click the Object Defaults (ANSI) style. Select New Style from the context menu.
- In the New Style Name dialog box:
- Enter a unique name for the new style.
- Verify that Add to Standard is checked and click OK.
- In the style list browser, right-click the old standard style and select Purge Style and Sub Styles. Click Yes in the Purge Unused Styles and Sub-Styles dialog box. Note: This action removes the old Standard and object defaults styles and helps avoid confusion when editing the styles in the next step.
Step 3: Edit the Standard
- Select the new standard in the style list browser.
- Click the Available Styles tab.
- Select Dimension in the Style Type list:
- Check the box next to the dimension styles in the template you want to include in the standard.
- Clear the check box next to any dimension styles you do not want to use in this template.
- Select Layers in the Style Type list:
- Check the box next to the layers in the template you want to include in the standard.
- Clear the check box next to any layers you do not want to use in this template.
- Select Text in the Style Type list.
- Check the box next to the text styles you want to include in the standard.
- Clear the check box next to any text styles you do not want to use in this standard.
- Click Save to save the edits.
Step 4: Edit the Object Defaults Style
- In the style list browser, Select the new Object Defaults style.
- Find the Linear Dimension object in the Object Type list.
- Click the corresponding value in the Object Style column to change the default dimension style for linear dimensions to one of the dimension styles from the template.
- Click the corresponding value in the Layer column to change the default layer to one of the template layers.
- Repeat steps- 4 to remap dimension and text objects to use template styles and layers. Remap the rest of the objects (those objects that are not dimensions or text) to use template layers. These objects do not have corresponding object styles in AutoCAD, so their object styles can be left alone.
- Click Save to save the Object Defaults style. Click Done to close the Styles Editor.
Step 5: Purge Unused Styles
In Autodesk Inventor, click Manage tab Styles and Standards panel Purge to remove any extra, unused styles from the template.

In the Purge Styles dialog box, for each style, click the corresponding value in the Purge? column to select or deselect the style to purge.
(Optional) Save to the Styles Library
In Autodesk Inventor, click Manage tab Styles and Standards panel Save to save the styles in the template to the Styles library for future use and sharing.

Step 6: Save and Close the Template
I got a laptop where hard disk crashed went to get a new one wanted to install but noticed the cd i had for my pc is professional and laptop is home, i need to home 64 bit version in dutch (i dont care the langauge, but noticed when on my msdn account that they make a difference between dutch and english version) So dont know if the key will work with english version. Its just a key from a laptop with the sticker on the bottom. Windows 7 ultimate torrent iso.